長時間の翻訳作業で疲れがたまり、「パソコン画面がまぶしくて目を開けるのもつらい!」という経験、ありませんか?
白い画面は明るくてとても見やすいのですが、その反面、目に入る刺激が強く、疲れている時はかなりのダメージに。
そういう場合はパソコンの画面を黒系の色に変える“ダークモード”設定がオススメです。
画面は黒いほうが目への刺激は少なく、目が疲れにくくなるので、作業が幾分楽になります。
私も以前は目頭を押さえながら懸命に作業することもありましたが、ダークモードにしたらかなり作業が楽になりました。もしよければ参考にしてみてください。
疲れ目対策 パソコン画面のダークモード設定
- デスクトップ背景(壁紙)を黒色にする
- スタートメニュー、フォルダの背景色を黒色にする
- Googleの検索画面を黒くする(重要)
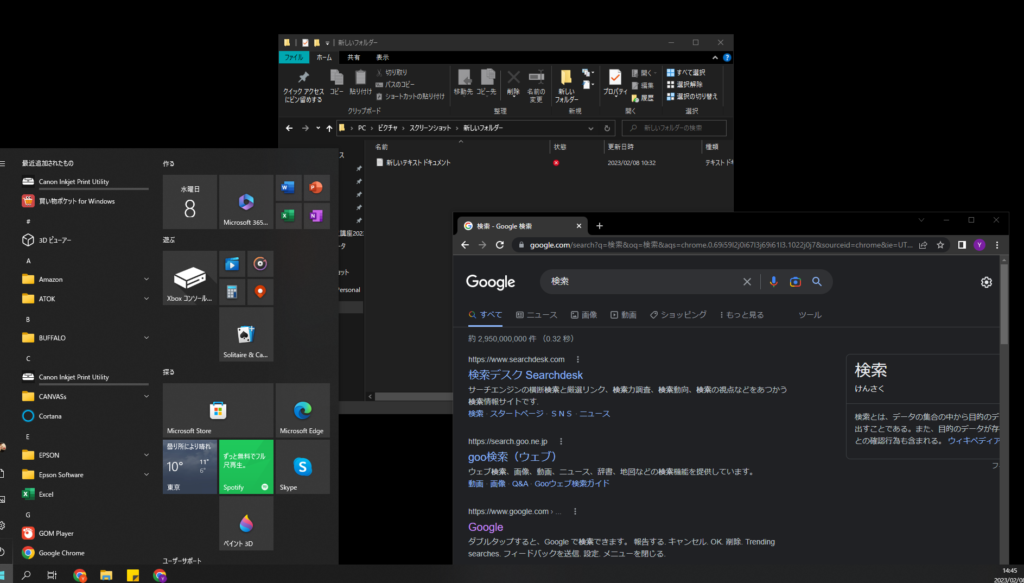
- 1 私が現在使用しているwindows10をもとに設定方法を紹介していきます
- 2 一括でダークモードにするブラウザ拡張機能もありますが、試したところ動作が僅かに重くなったので、以下の設定を行いました
デスクトップの背景(壁紙)を黒くしたい!
デスクトップの背景(壁紙)を黒一色にする方法です。
中にはお気に入りの写真などに替えている方もいらっしゃるはず。変更する必要のない方は、お手数ですが次の項目まで飛ばしてください。
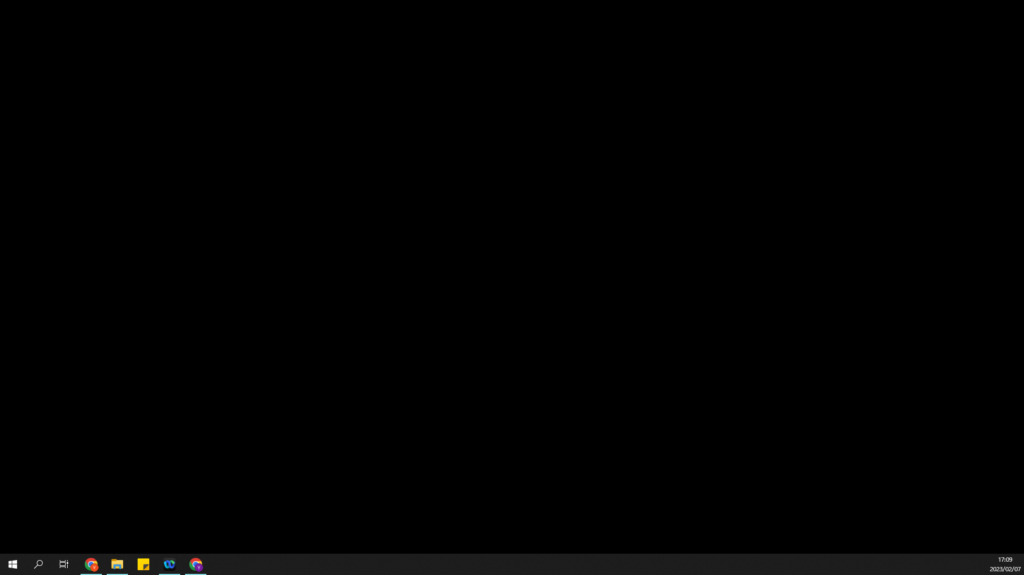
①デスクトップ画面の、何もないところを右クリックすると以下のようなメニューが出てきます。
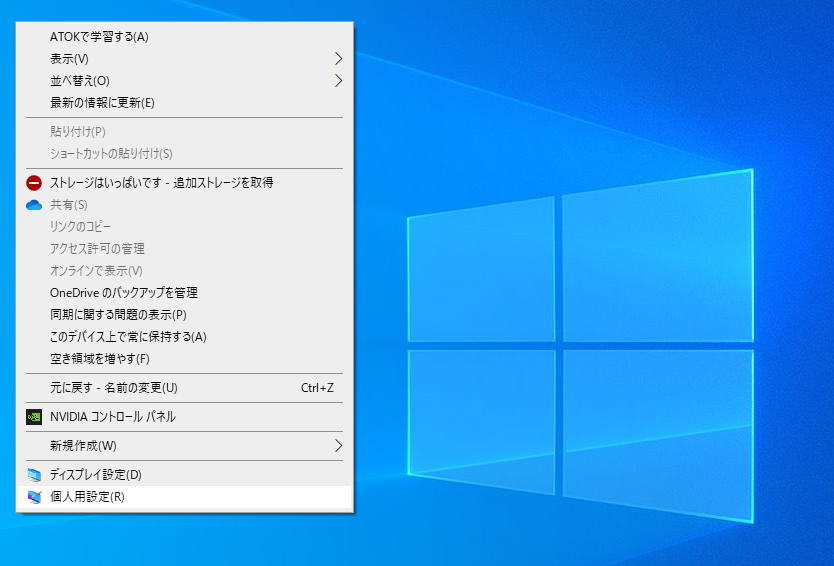
②一番下の「個人用設定(R)」を左クリックすると、下のような設定画面が現れます。
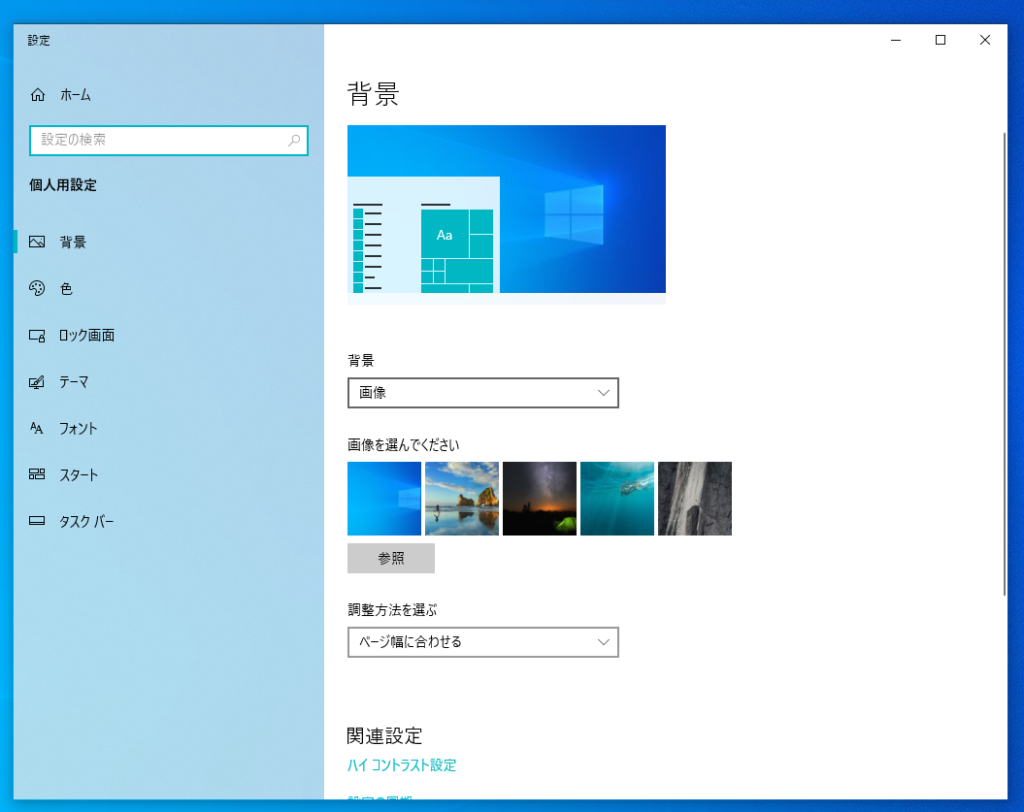
③「背景」のうち「画像」と表示されている選択ボックス(プルダウン)をクリックすると…
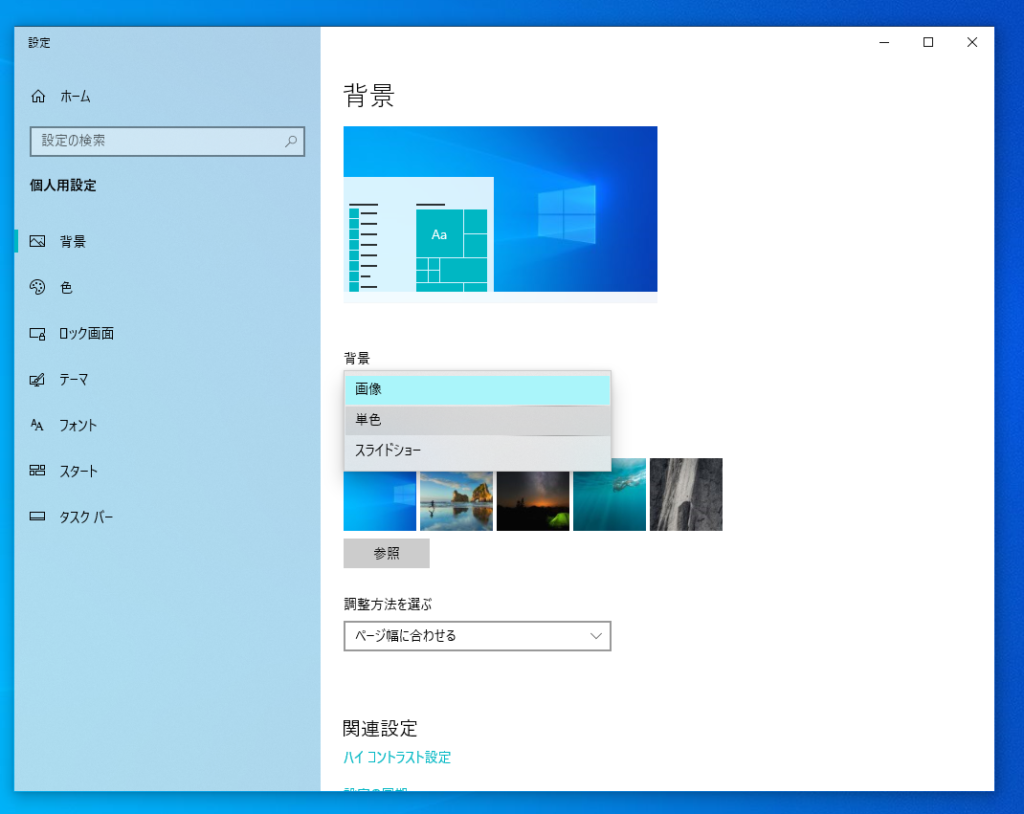
「画像」「単色」「スライドショー」と選択できるようになるので、「単色」を選択。
「背景色を選択」で黒色を選べば…
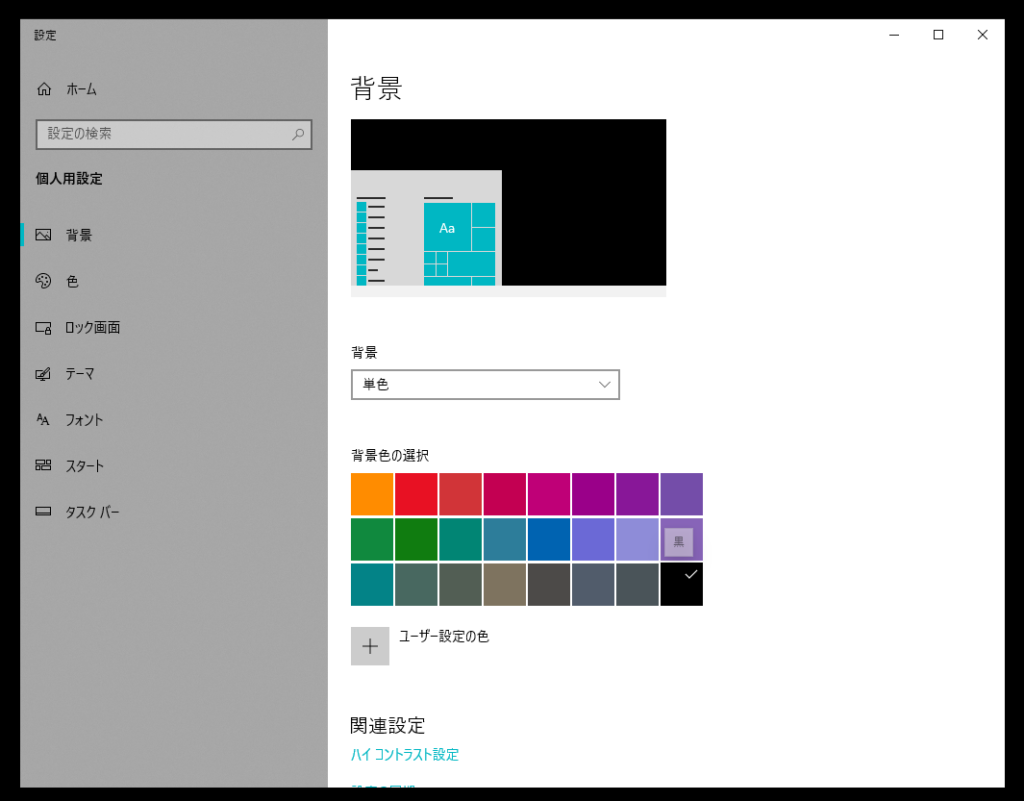
先ほど青色だった背景色が黒色になりました。これで完成!
スタートメニューやフォルダの背景も黒くしたい!
初期設定の状態ではスタートメニューやフォルダの色も白系の色に設定されています。疲れ目にはきついので、これも変えていきます。
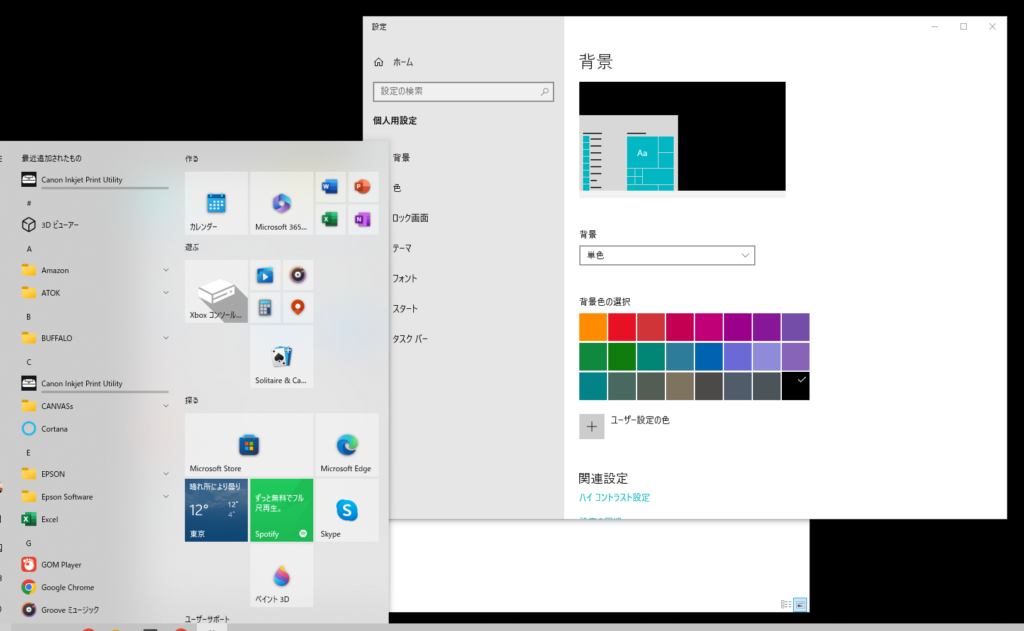
①まずデスクトップ画面の何もないところを右クリックすると下のようなメニューが出てきます
②一番下の「個人用設定(R)」をクリックしてください。
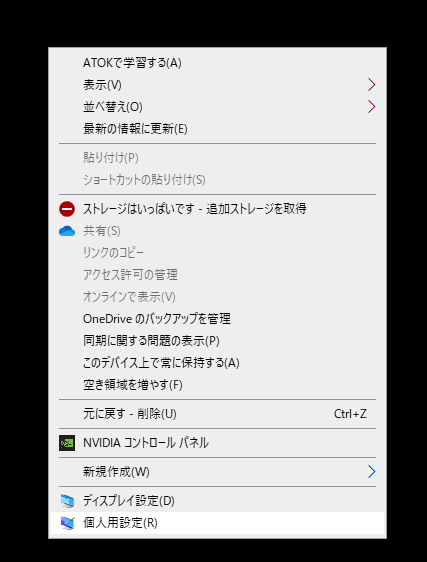
するとデスクトップの設定画面が出てきます。
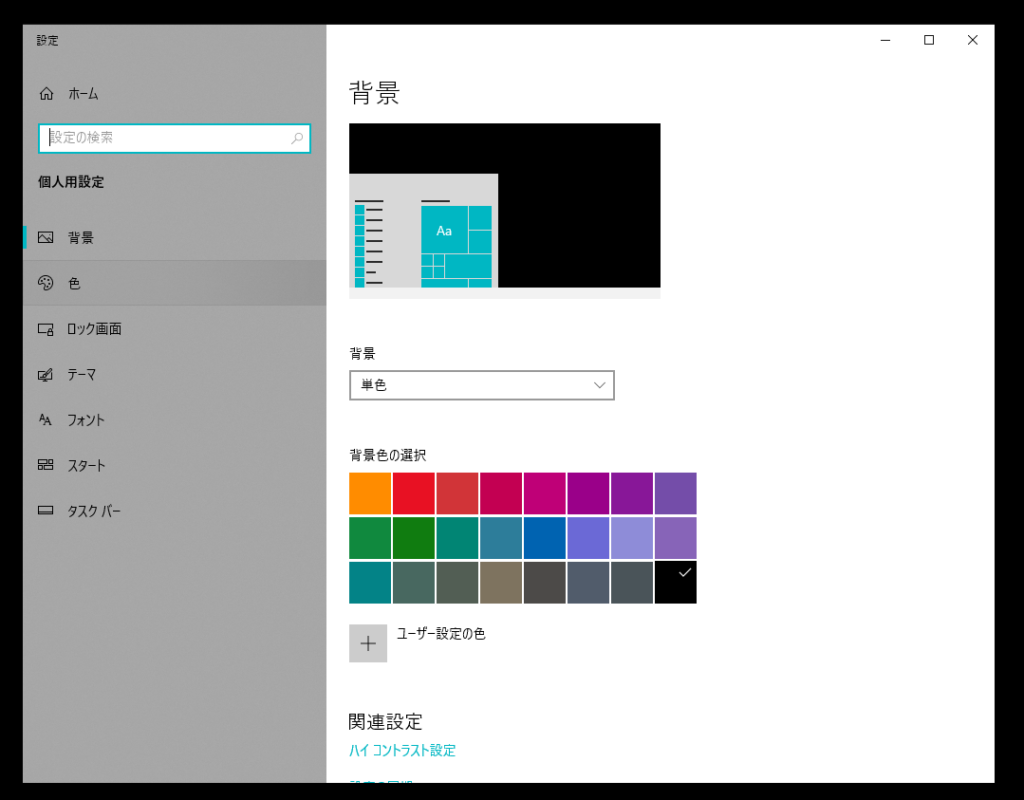
③左側の「個人用設定」のうち「色」をクリック。
④次に右側中段の「色を選択する」という選択ボックス(プルダウン)をクリックすると「ライト」「ダーク」「カスタム」という3つの選択肢が出てきます。
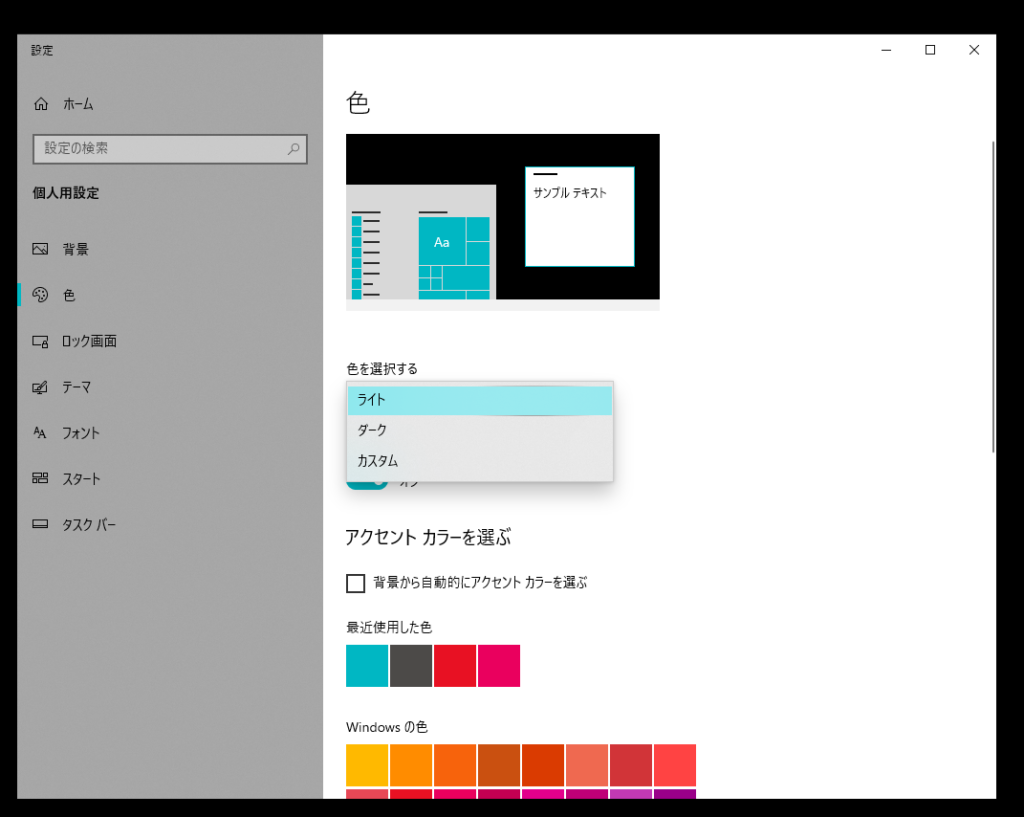
⑤「ダーク」を選択すると、下の画面のようにスタートメニューもフォルダも全て黒系の色に変わります。これで完成!
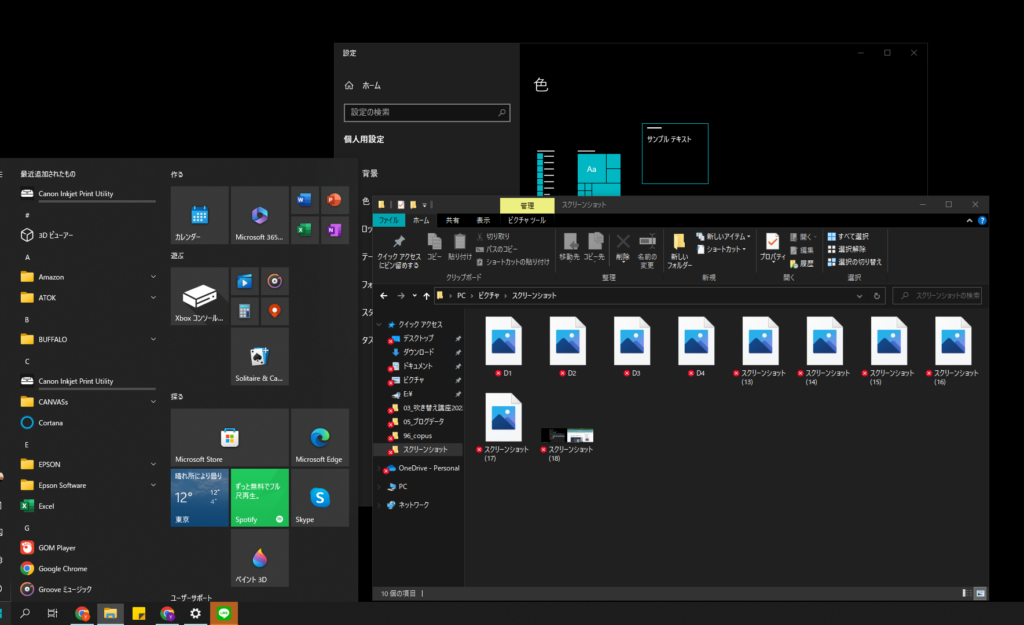
目に優しい…。
Googleもまぶしすぎる!
検索エンジンはGoogleを使ってる方も多いはず。ホーム画面はシンプルですが「こんなにまぶしい色にしなくてもー!」と目を覆いたくなるほど輝く白です。疲れ目の天敵。これも黒くします。
 ゆかし
ゆかしページを開くたびに真っ白でキツいんです!
調べ物がたくさんあるのに…
Google検索画面をダークモードにする(全員共通)
①まずGoogleのサイトを開きます。これが初期画面。ああ白い。
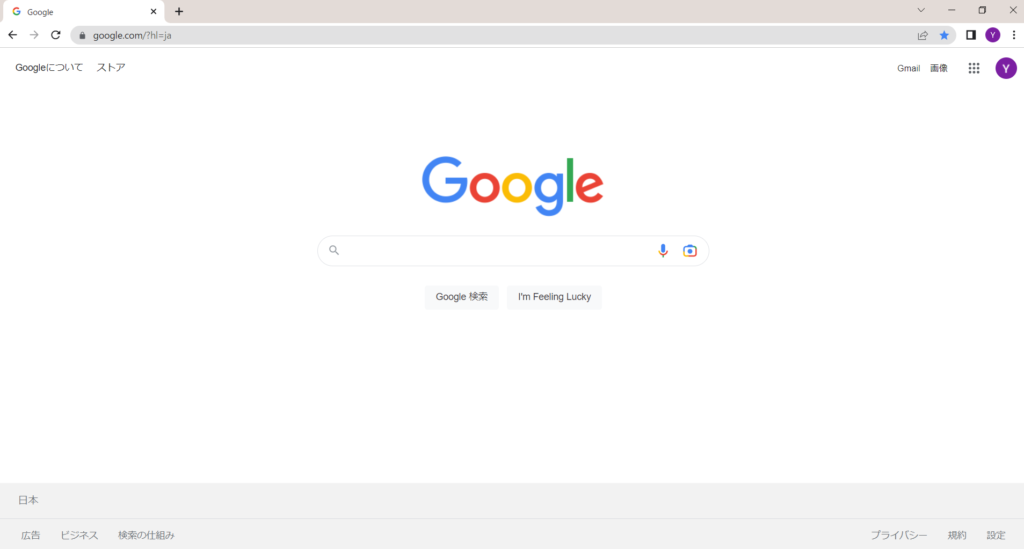
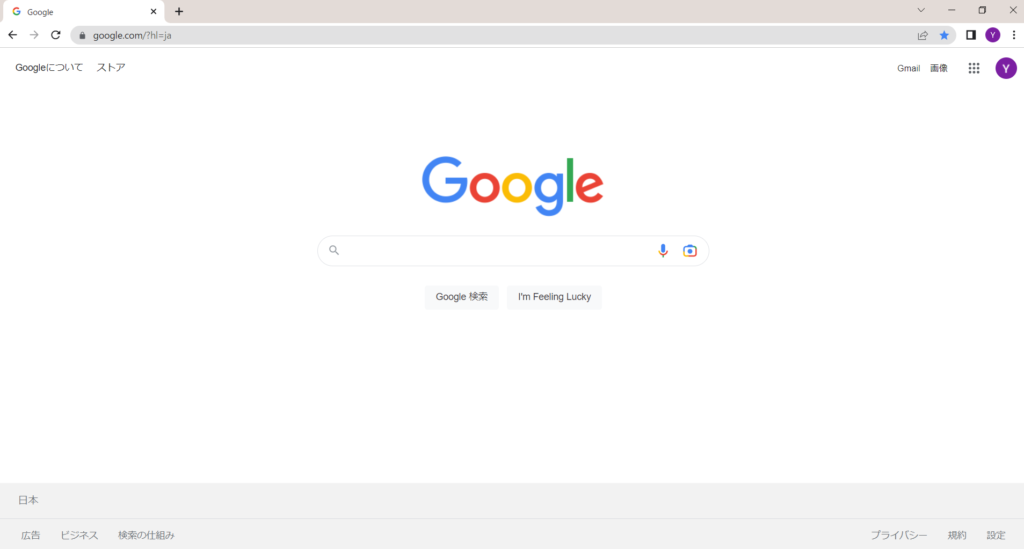
②この画面、右下をよく見ると「設定」という表示があるのでクリックします。すると、いくつかメニューが出てきました。
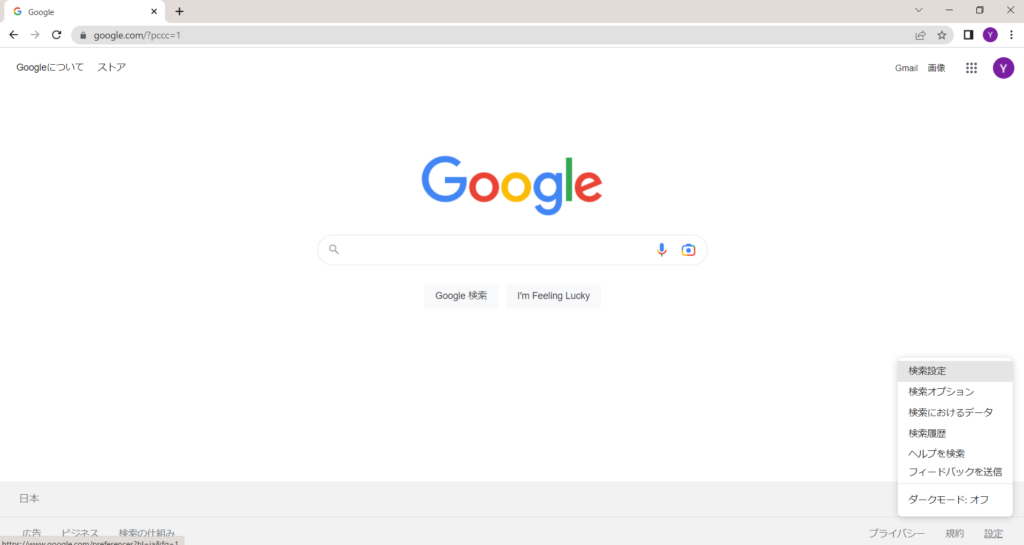
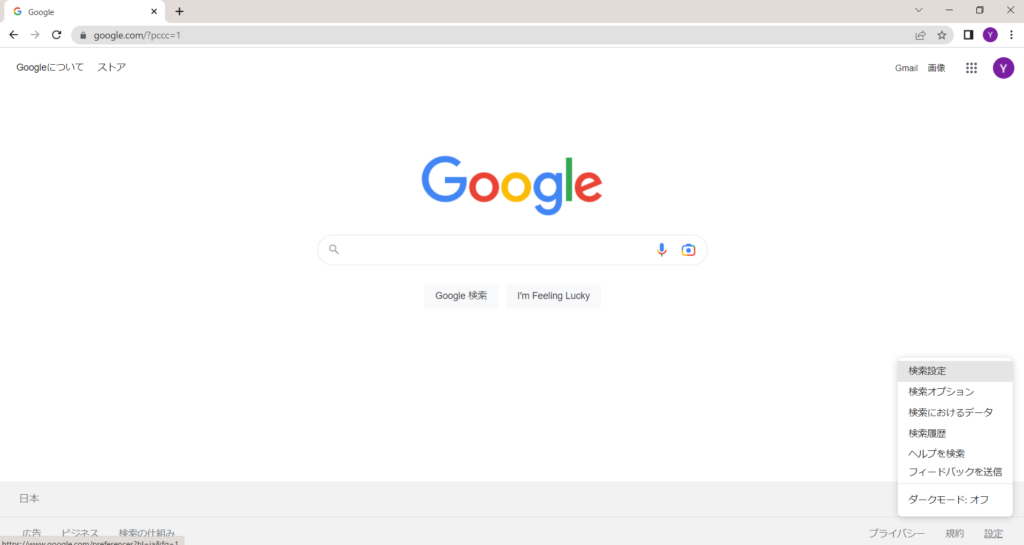
③「ダークモード:オフ」と書いてある場所をクリックすると…
下のように画面が真っ黒になりました!ダークモードオン!おお…これで目が痛くない…!
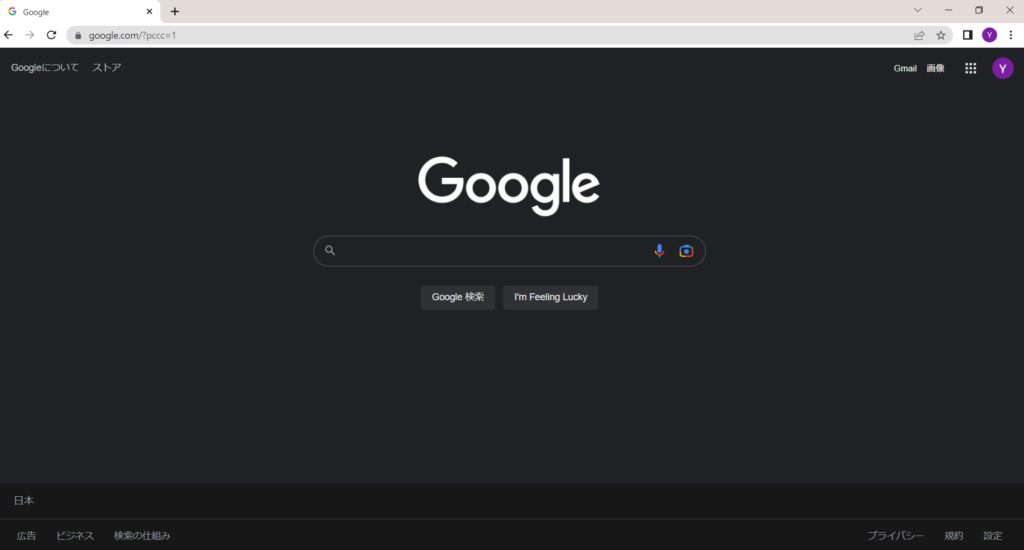
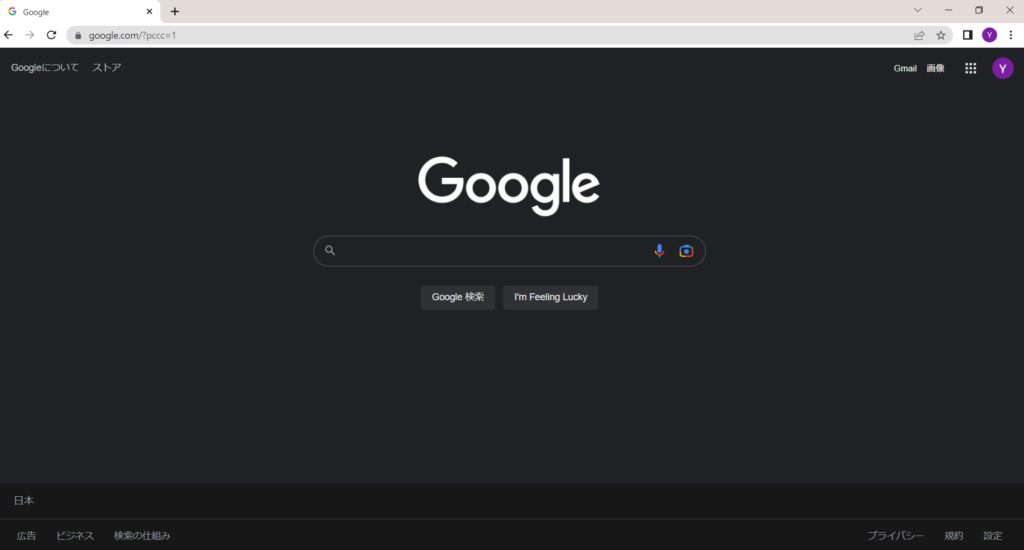
最上部のタブバーも含め、完全に黒くするためには、もう一手間必要です。
使っているwebブラウザによって設定方法が異なりますので、次の項目でGoogle ChromeバージョンとMicrosoft Edgeバージョンをご紹介します
Google Chromeのタブバーを黒くする(Chromeユーザーのみ)
①Google Chromeを開いたら、まず新しいタブを開きます(画面一番上の「+」ボタンをクリック)
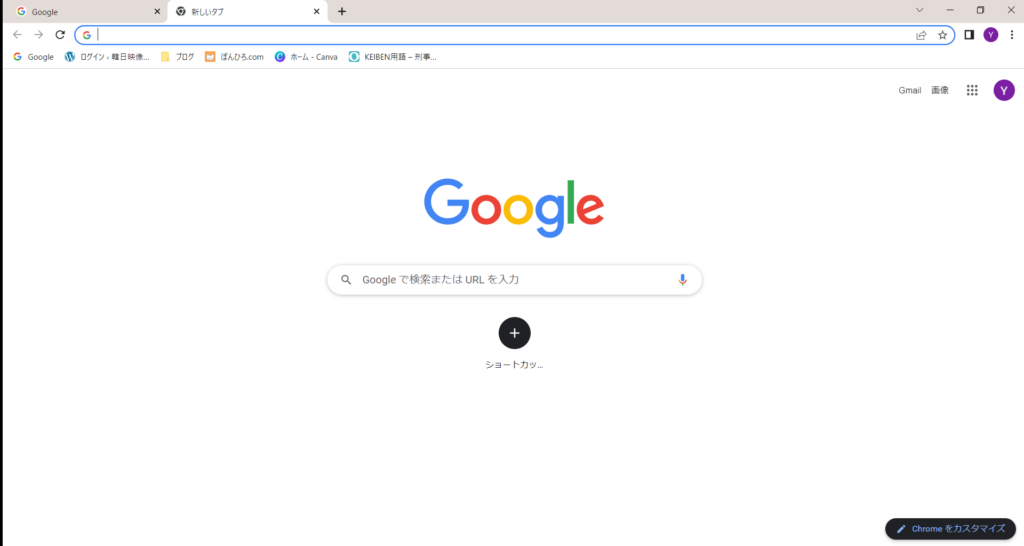
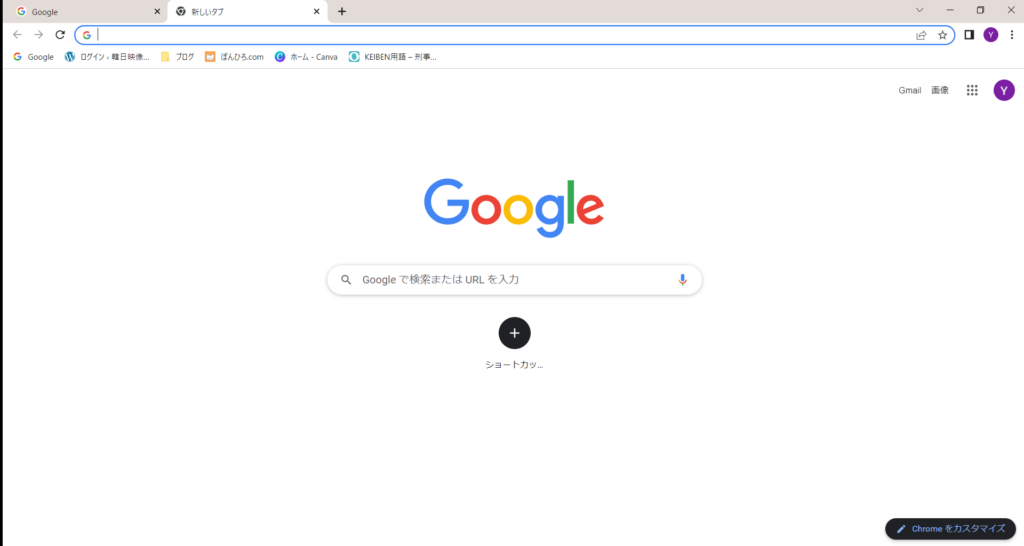
②すると右下に出てきた鉛筆のマークと「Chromeをカスタマイズ」というボタンをクリックします。
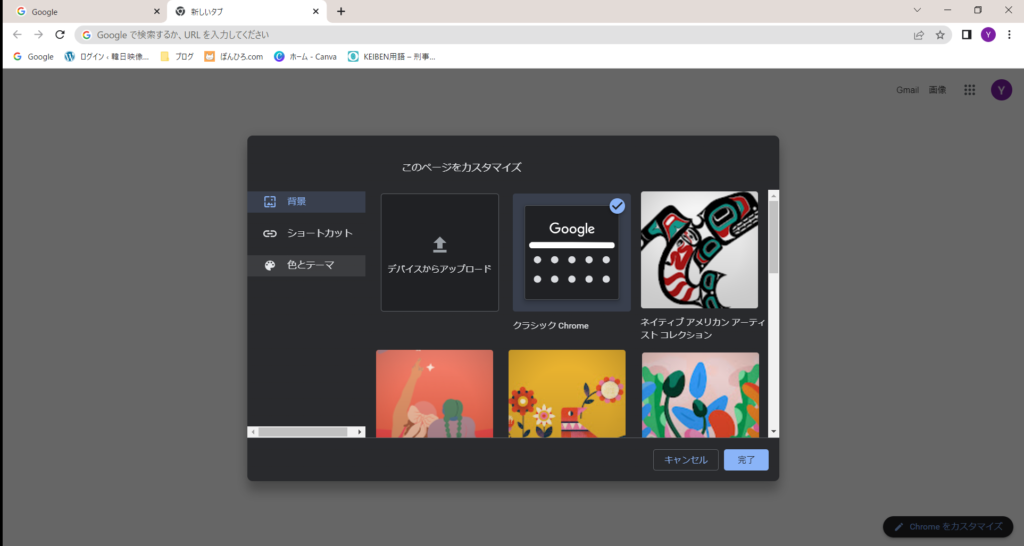
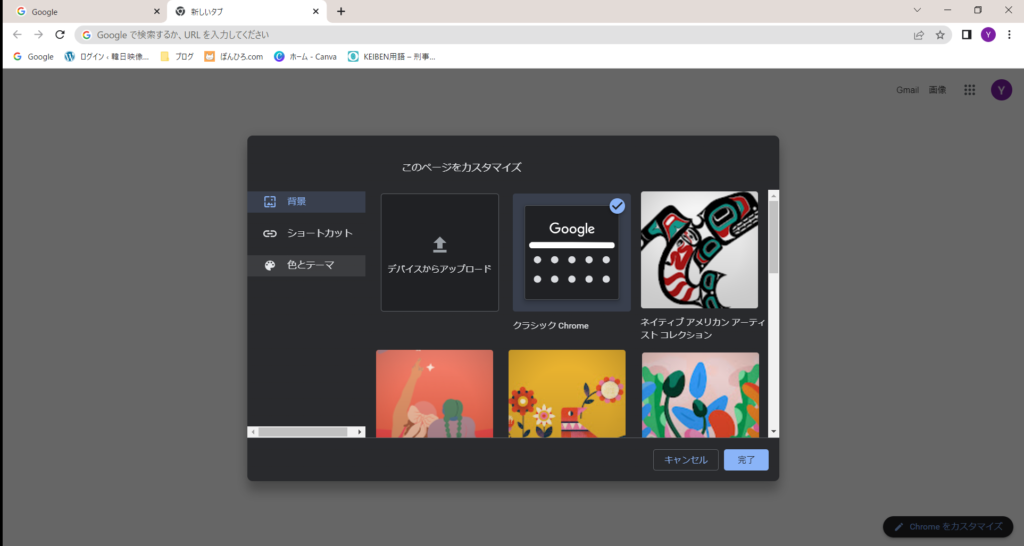
③画面中央に、「背景」「ショートカット」「色とテーマ」が出てきたので、「色とテーマ」をクリックしてください。
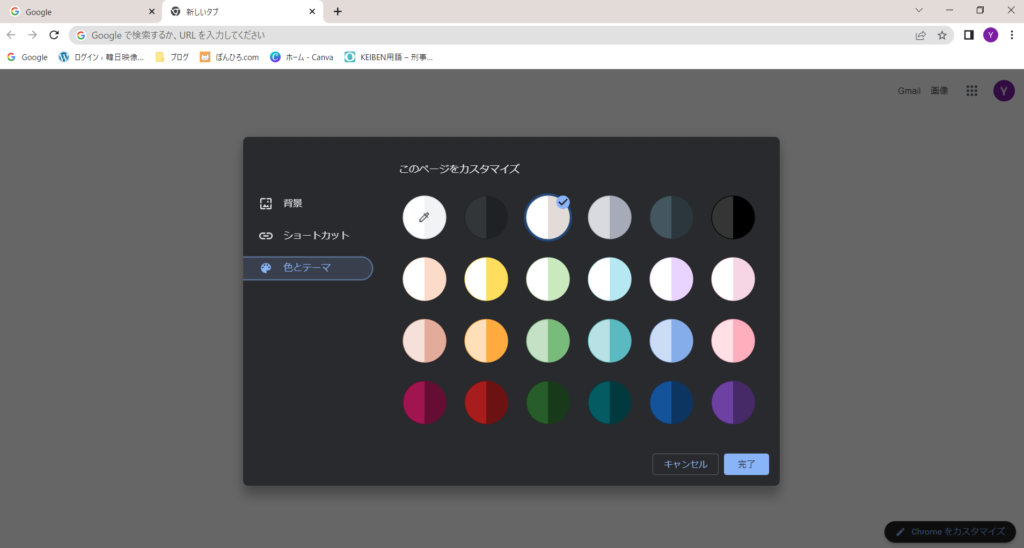
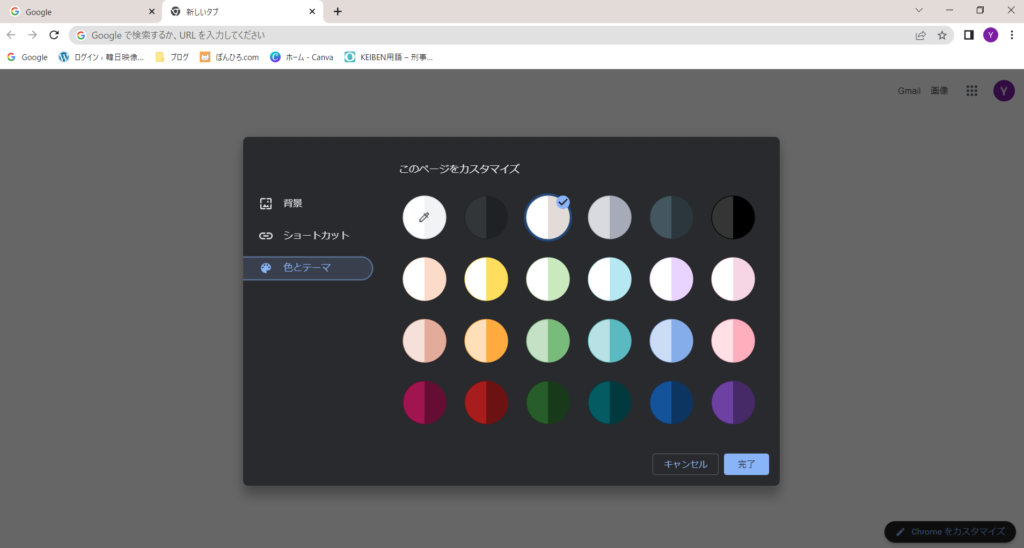
④2色のハーフ&ハーフのような円が出現しました。右上の、一番暗そうな黒&灰色をクリック。
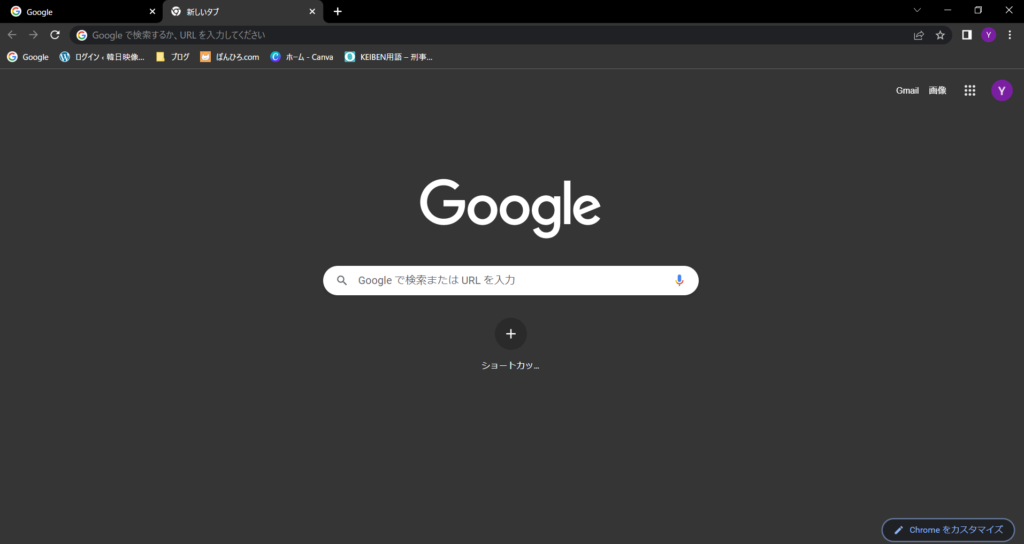
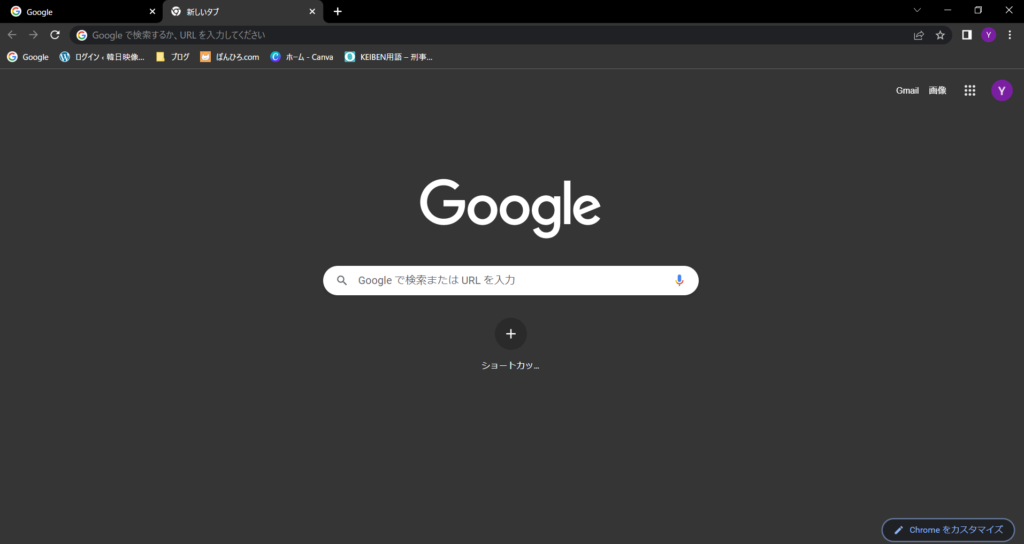
タブバーも含めて画面が全て黒系になりました!これで完成!
はぁ、最初よりも断然目に優しい…
Microsoft Edgeのタブバーを黒くする(Edgeユーザーのみ)
①Microsoft Edgeを開き、右下の歯車マーク(設定)をクリックします。
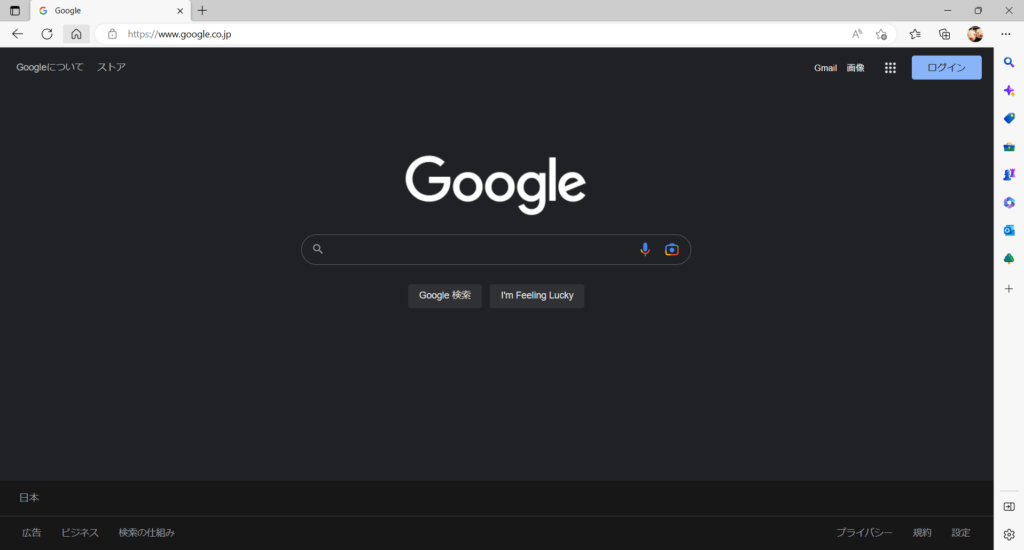
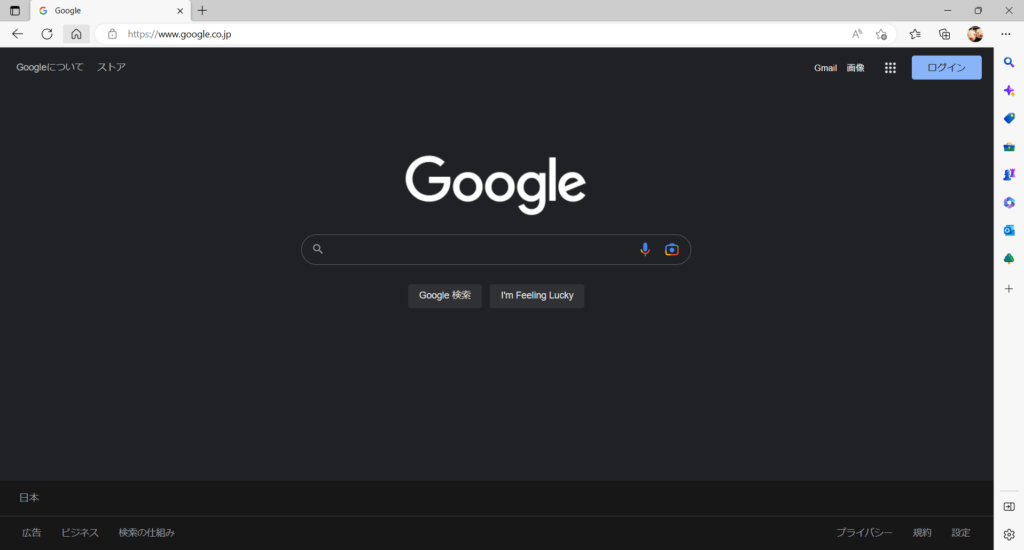
②下の画面に切り替わるので、左側の「設定」のうち、上から3つめの「外観」をクリック。
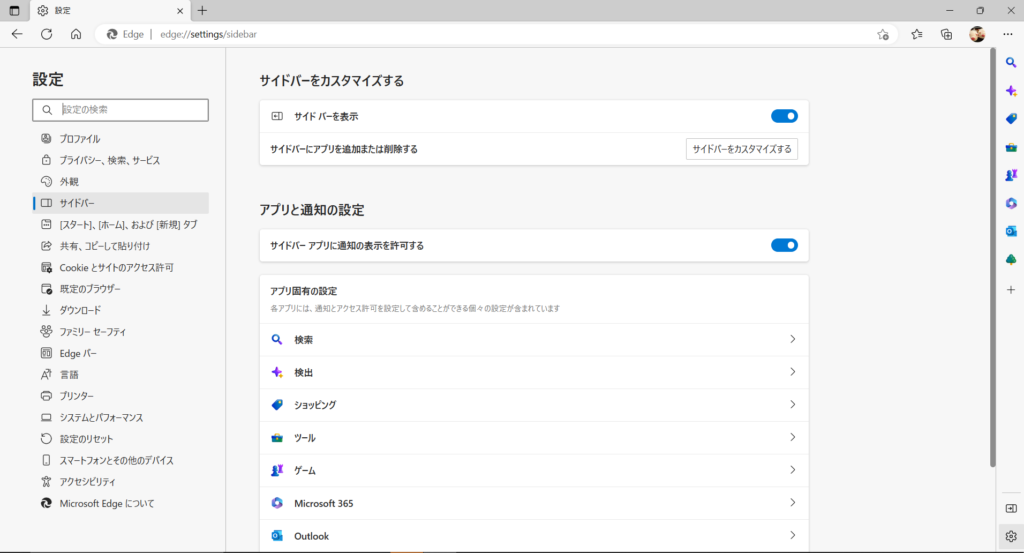
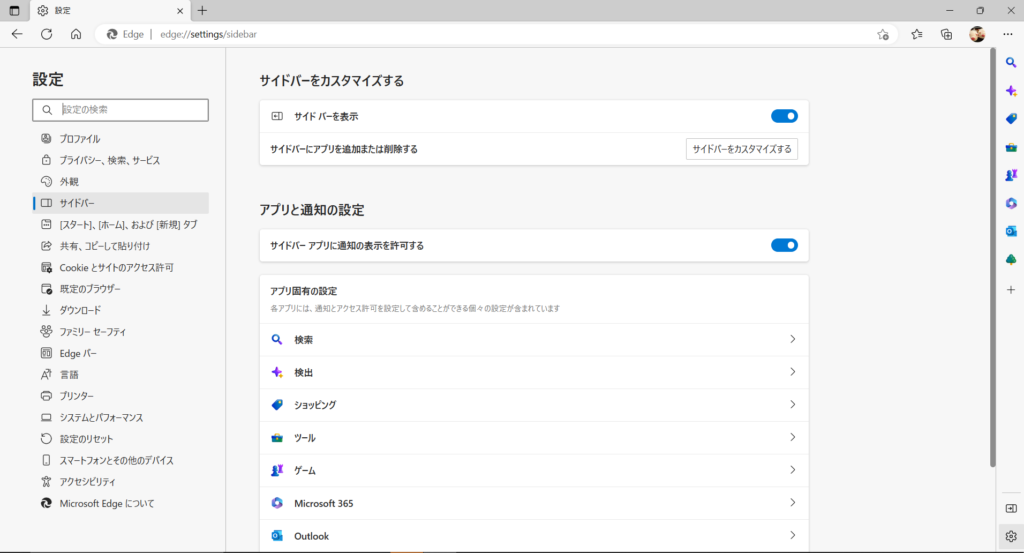
すると右側に「表示のカスタマイズ」と出てきます。ここで色を変えられます。
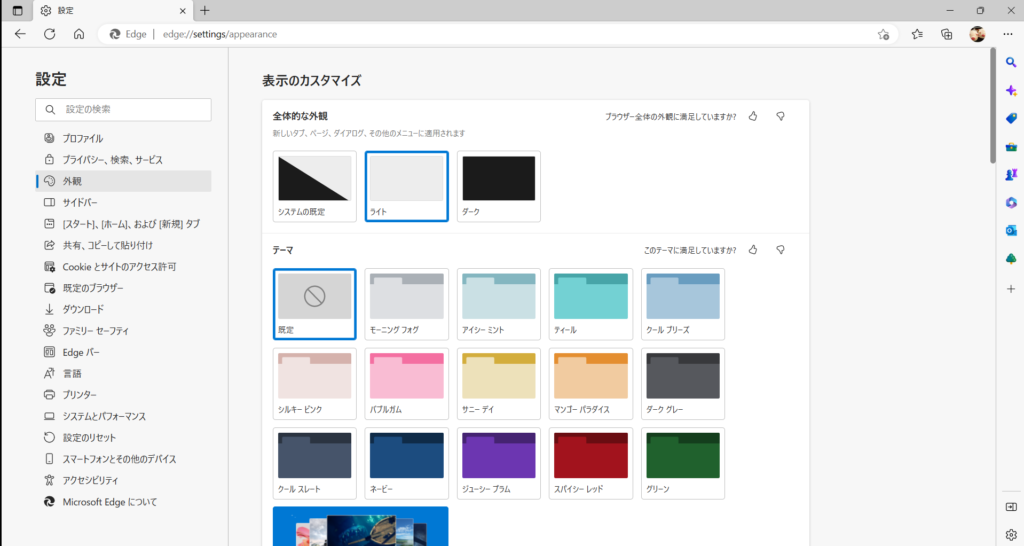
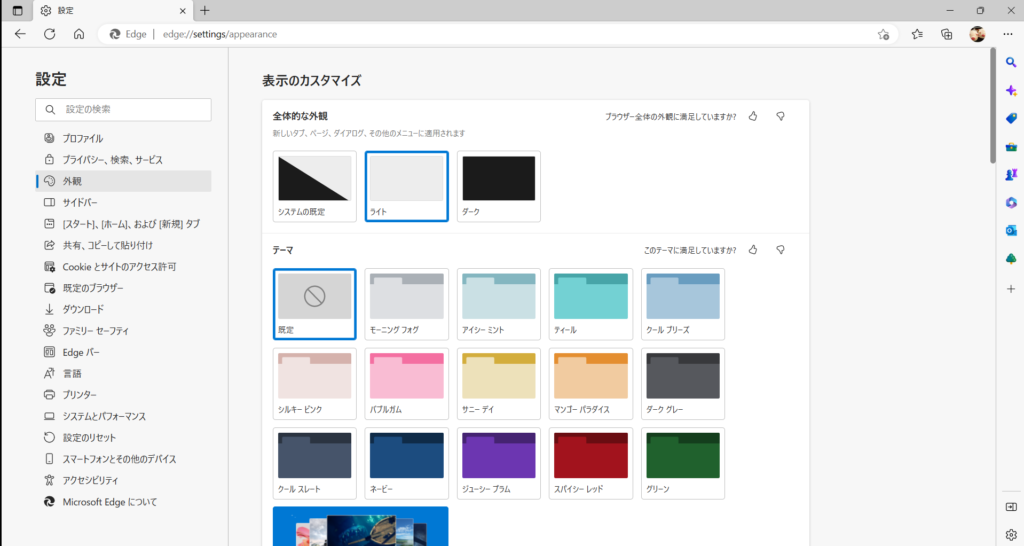
③「全体的な外観」を「ダーク」にすればOK。「テーマ」は「ダークグレー」あたりにしておくと見やすいかもしれません。
その結果がこちら↓
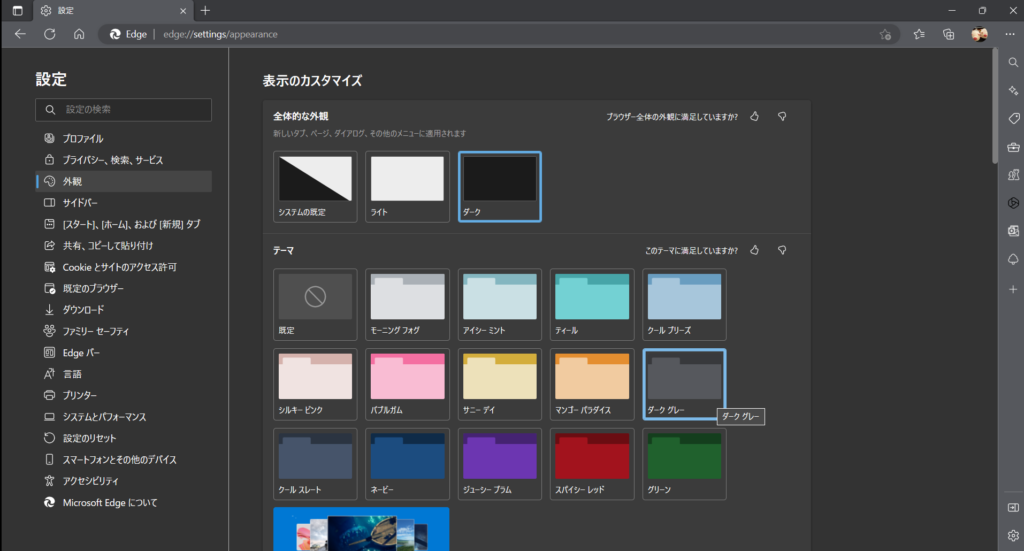
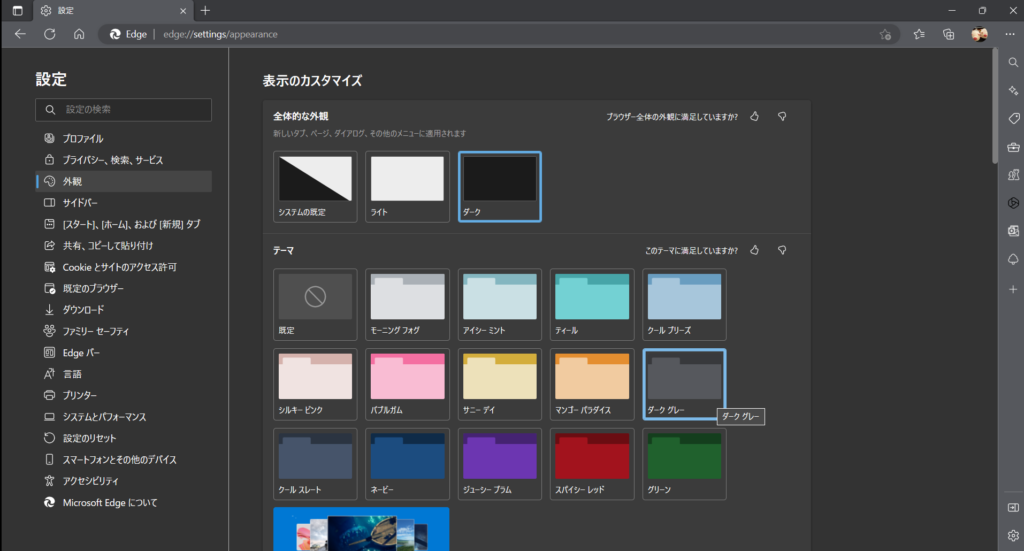
これでEdgeのタブバーも黒くできました。うむ、黒い。
Yahoo!やEdgeのダークモードは拡張機能で
私が調べた時点では、Yahoo!やEdgeの検索画面をダークモードにしたい場合、拡張機能をインストールする必要があるとのことでした。
実際に、Yahoo!をダークモードにするために拡張機能をインストールしてみましたが、動作が少し遅くなったためアンインストールしました。
最後に
パソコンのダークモード設定方法をご紹介しましたが、目が疲れたら休む、違和感が続く時は病院で診てもらう、などが最も大切です。
とはいえ、そうは言ってられないこともしばしば。職業柄、疲れ目は避けられないものですが、いろいろと工夫しながら体を壊さないよう気を付けていきたいと思います。
皆様もどうかご自愛ください!








